On the 11th Day of Tech Tools my ITRT gave to me:
If you have ever forgotten anything this tool is for you! Evernote’s motto is “remember everything.” Evernote can be used to make checklists, to-do lists, grocery lists, reminders, recipes, and pretty much anything you need to keep track of. It is a digital way to “take notes.” Anything that you would write on a post-it or on your hand you can type into Evernote and save it. The nice thing is you can access Evernote from any device that has Internet access. You can even have it e-mail you reminders on specific dates and at specific times. I put the app on my phone and iPad. Now when I lay in bed at night and think about what I need to do when I get to school I just pick up my phone and put it in Evernote.
Evernote can also help you organize your classroom. You can save websites, videos, and pictures in each note. Read this blog post about how one teacher uses Evernote in her classroom. She has some great ideas.
I hope this helps you to get organized!




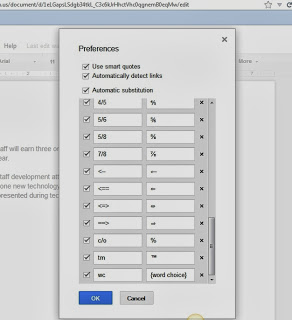.jpg)





















