There is a lot of information below. I suggest you have Drive open so you can try each one as you read! Worth the time, I promise!
Features you may not know about:
~ If you look in the tool section while typing a document, you will find the Spell Check, but you will also find "Research" and "Define" ~ if you have a word highlighted and click on either one, over on the right of your screen you will see a list of webpages for the former and the definition of the word in the latter. But that is not all! In that same section on the right you can click on the little arrow to the left of the term you searched and filter your research query by pictures, text, tables, etc. (look for the brown stars in the above picture).
~ Also in the tool section is the option to translate your document. I am not fluent in another language to really test this but for those that teach ESL students or foreign languages, this may be something you want to check out!
~ In a document you can "insert" an "equation" with the choices including typing fractions, exponents, etc. There is a slight learning curve with getting the equations to look the way you want (for me anyway) but, just like riding a bicycle, once you find the right pattern of keystrokes, you won't forget! The tab key and arrow keys on your keyboard are very important here. (blue star)
~ Second only to the "undo" button, the document's "Revision History" is a favorite feature when working with students. I've marked how you
access it with the red star. When you select this a window will pop up
on the right side of the screen. This will show you all the times the
paper has been edited and if there is more than one person working on
that document because it has been shared, you can also see who was in it when and what they
did. No more "one person did all the work" and others getting a free ride! I
have really used this feature the most when a student (or adult, or myself) cries out that something
has gone missing... I look back in the history, find what has disappeared, copy
it, and then paste it into the latest version.
~ One of Drive's fantastic features is the ability to share documents. For example, students can share documents with teachers for feedback, teachers can share templates with students, students can work together on a project, even without being in the same room, etc. Marked by the purple stars above, you can see where I left a comment (right) on a specific phrase in the paper (left)... what a great way to give feedback!
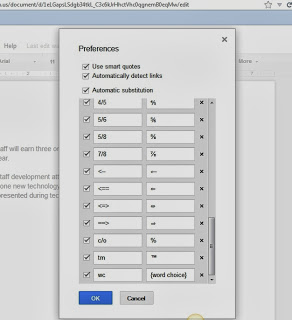.jpg) ~ During a recent in-service, Mrs. Duke (8th grade English, using Google daily), also shared that she was tired of typing the same comments over and over again and she found a great solution. She went up to "Tools" and then "Preferences" and put a short-cut for phrases she was repeating... for example she put wc in the "replace" column and {word choice} in the "with" column. Now when she edits a student's paper, she goes right into the text, types wc where the student needs to choose a better word, and the phrase {word choice} goes right where the student needs to look. The brackets are important so the comment stands out from the student's text. This preference change only works for the person who added the preference so if the student types wc, the same thing will not happen. And bonus, once the preference is set by a user, it works in every document from there on out. A little work up front but a huge payout later! (there are will already be standard preferences in the preferences table... the ones you add will be on the bottom once created).
~ During a recent in-service, Mrs. Duke (8th grade English, using Google daily), also shared that she was tired of typing the same comments over and over again and she found a great solution. She went up to "Tools" and then "Preferences" and put a short-cut for phrases she was repeating... for example she put wc in the "replace" column and {word choice} in the "with" column. Now when she edits a student's paper, she goes right into the text, types wc where the student needs to choose a better word, and the phrase {word choice} goes right where the student needs to look. The brackets are important so the comment stands out from the student's text. This preference change only works for the person who added the preference so if the student types wc, the same thing will not happen. And bonus, once the preference is set by a user, it works in every document from there on out. A little work up front but a huge payout later! (there are will already be standard preferences in the preferences table... the ones you add will be on the bottom once created).~ If you or your students find a picture on the Internet that you know you have rights to use, click the picture and hold the left mouse key down and don't let go until you have dragged your picture into your document (up to the tabs, hover over your document's tab until you see your document, and place picture). Don't forget to credit your source!
~ The Drawing choice under the Create options (or conveniently under "Insert" within a document) is also a great tool. I used it above to create an image for the first page of my presentation when I couldn't find one I liked better, but it can also be used to create flow charts and for insert word-art into documents.
Google Forms tomorrow!


